| Hoe te beginnen | |
| Bekijken | |
| Voorraden aanmaken | |
| Producten aanmaken | |
| Inkomend | |
| Uitgaand | |
| Paklijst | |
| Gebruikers | |
| Help | |
| Uitloggen | |
Als u de account gegevens hebt ontvangen, heeft u de mogelijkheid om in te loggen op de WMS pagina. Vul dan uw gebruikersnaam en wachtwoord in en vervolgens komt op een lege pagina terecht met alleen een knoppenbalk.
Het eerste wat moet gebeuren is het aanmaken van voorraden voor de verschillende klanten. Iedere klant krijgt zijn eigen voorraad. Je kunt iedere willekeurige naam invoeren voor deze voorraden maar het is aan te raden om een naam te gebruiken die refereert aan de klant zelf. Als alle voorraden gemaakt zijn is het de bedoeling om de producten in te gaan voeren. Ieder product krijgt zijn eigen productcode en omschrijving. Het is aan te raden om dit invoeren consequent te doen. Dit maakt het in de toekomst makkelijker om mee te werken. Als alle producten zijn ingevoerd kunnen de aantallen ingevoerd gaan worden bij Inkomend. Als dit gedaan is is het WMS systeem klaar voor gebruik!
Voorraden selecteren: Als er met verschillende voorraden gewerkt wordt, ben er dan zeker van dat men eerst de juiste voorraad selecteert alvorens men verder gaat! Dit is te controleren aan de rechter zijde van het scherm. -->
Om de voorraden te bekijken dient u eerst een voorraad te selecteren. klik hiervoor op Voorraden en kies de juiste voorraad ( dit kan alleen als Administrator! gewone gebruikers krijgen maar 1 voorraad aangewezen dus hoeven ze dit niet te kiezen). Als een voorraad is geselecteerd ziet u een overzicht van alle producten in deze lijst. producten die rood zijn gemarkeerd zitten onder de minimale voorraad zoals aangegeven tijdens het aanmaken van het product.
Als u bij Bekijken op 'Bekijk Transacties' ->
![]() <-
klikt, krijgt u een overzicht van de inkomende en uitgaande transacties van dit
product. Het is ook mogelijk om dit overzicht uit te printen door op de
printknop te drukken. ->
<-
klikt, krijgt u een overzicht van de inkomende en uitgaande transacties van dit
product. Het is ook mogelijk om dit overzicht uit te printen door op de
printknop te drukken. ->
![]()
klik op de knop Voorraden en dan op Nieuwe voorraad
->
Vul een naam in voor deze voorraad, (meestal een bedrijfsnaam of voorraad eigenaar van de voorraad).
Klik dan op 'Opslaan'. Het scherm gaat dan terug naar het overzichts scherm en u ziet dan ook dat er een nieuwe voorraad is aangemaakt. Deze is meteen gemarkeerd met een andere kleur als de rest. Dat betekend dat u deze voorraad geselecteerd heeft om te bewerken. Als u meerdere voorraden wilt maken herhaalt u de zojuist uitgelegde stappen nogmaals.
Als de voorraden zijn aangemaakt kunt u nu de producten gaan invoeren. Selecteer eerst welke voorraad u wilt gaan vullen.
Klik dan op de knop
Producten en dan op de knop 'Nieuw product' ->
![]()
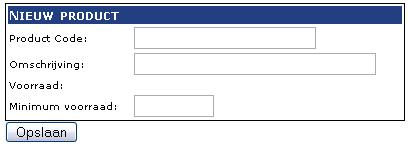
Voer de product code in.
Geef hier een korte omschrijving van het product. (max 30 car.)
Als u met minimale voorraden werkt kunt hier een waarde invullen.
Als alle velden correct zijn ingevuld kunt u op 'Opslaan' klikken.
Het product staat nu in de geselecteerde voorraad. Herhaal deze stap zo vaak als nodig is. het aantal producten per voorraad is onbeperkt.
Als u goederen ontvangt in uw loods kunt u een inkomende transactie invoeren.
Of als u al goederen op voorraad heeft en deze wilt aanvullen dan doet u dat op
de volgende manier. Klik op de knop Inkomend.
Vervolgens ziet u een scherm genaamd "Inkomend Transactie".
Selecteer het product om te bewerken. Vul het aantal collie in die u heeft ontvangen (of al op voorraad heeft indien u dit voor de eerste maal doet voor dit product).
De datum en tijd zijn reeds ingevuld maar kunnen, indien gewenst, aangepast worden. Voer de locatie in van het product en indien gewenst kunt u een opmerking plaatsen voor dit product.
Als alle informatie is ingevoerd klikt u op 'Opslaan'.
Als u goederen gaat versturen vanuit uw loods maakt u een Uitgaande Transactie aan.
Zorg er wel voor dat u in de juiste voorraad zit en klik dan op de knop Uitgaand. Selecteer dan het product voor deze transactie. Klik op 'Volgende' en vervolgens ziet u een scherm met gedetailleerde informatie over dit product.
Klik op 'Volgende' en voer het aantal collie in voor deze uitgaande transactie. De datum en tijd worden automatisch ingevuld maar kunnen desgewenst aangepast worden. Tevens is het mogelijk om een opmerking bij deze transactie te plaatsen.
Als alle velden zijn ingevuld kunt u op 'Opslaan' klikken. U krijgt dan een bevestiging dat de transactie is opgeslagen in de uitgaande transactie database. Deze transactie word ook opgeslagen bij de paklijst optie. Als u meerdere producten heeft voor deze transactie kunt u bovenstaande stappen herhalen. Al deze transacties worden getoond op de paklijst.
Als u gebruik wilt maken van de Paklijst moet u minimaal één uitgaande transactie hebben aangemaakt. Klik op de knop Paklijst en vervolgens ziet u een lijst van producten die zijn geselecteerd bij de uitgaande transacties.
De picking volgorde word eerst gesorteerd op locatie en dan op product code.
Als de lijst klaar is kunt u deze uit printen met behulp van het
afgebeelde printertje rechts boven de paklijst.->
![]() <-
kies dan de gewenste printer en klik op OK. Als de paklijst goed is uitgeprint.
klik dan op Bevestig . Dan
wordt de paklijst pas gewist!
<-
kies dan de gewenste printer en klik op OK. Als de paklijst goed is uitgeprint.
klik dan op Bevestig . Dan
wordt de paklijst pas gewist!
Klik op de knop Gebruikers als u gebruikers voor WMS wilt aanmaken,
verwijderen of bewerken. U ziet dan een lijst van alle gebruikers die zijn in
gesteld om de WMS te gebruiken. Om een gebruiker aan te maken klikt u op 'Nieuwe
Gebruiker'. ->
![]() <-
<-
Gebruikerscode (deze code wordt gebruikt tijdens het inloggen!) Het is gebruikelijk om de eerste letters te gebruiken van de gebruiker. (voorbeeld: Berry van Wijk = BVW). Voer dan een wachtwoord in en de volledige naam voor deze gebruiker.
Kies dan of deze gebruiker Administrator mag zijn of niet. (administrators hebben toegang tot ALLE voorraden!) u wordt geadviseerd om gebruikers met administrator rechten tot een minimum te beperken!
Selecteer een Voorraad voor deze gebruiker. ( Als u deze gebruiker toegang wilt geven tot meerdere voorraden dient u voor elke voorraad een nieuw gebruikers account aan te maken. Dus iedere gebruiker kan meerdere gebruikersaccounts hebben).
En als laatste selecteerd u de gewenste taal voor deze gebruiker (Standaard: Engels).
Opmerking: Gebruikers met gewone rechten kunnen voorraden, inkomend en uitgaande alleen bekijken en printen. Gebruikers met Administrator rechten kunnen alle informatie in het WMS systeem bewerken!
Dit help document.
Als u op uitloggen klikt wordt u onmiddellijk uitgelogd. U komt dan terug op het inlog scherm van het WMS systeem.